Main menu
The main menu bar is organized in 5 menus:
the File menu contains actions to create, load, save and export materials
the Edit menu has common edit actions cut, copy and paste
the View menu contains actions to customize the graphical user interface
the Tools menu has actions to add items to the user library
the Help menu can be used to find more information and submit feedback about the software
File menu
New material creates a new material and opens a tab in the center panel to edit it
New paint project prompts for a 3D model to be painted and opens a tab in the center panel to paint it.
Load opens a file dialog to select a procedural material (.ptex) or a paint project (.mmpp) file. If a material file is selected, it will be open in a new tab in the center panel. If the current tab contains an empty material (about material that only consists of a Material node), the material will be loaded into this tab. If a paint project was selected, it will be opened in a new tab.
Save saves the current material or paint project. If it was not previously saved, a file dialog will be displayed to select a location and file name.
Save as prompts for a location and file name and saves the current material or paint project.
Save all saves all currently open materials and paint projects. Projects that were already saved are ignored.
the Export submenu can be used to export the current Material or painted textures for Godot, Unity or Unreal. It will prompt for a file name and generate PNG files for all components of the material. Exporting to one of those engines is described in the Exporting Materials section.
Close closes the current project.
Quit closes the software.
Edit menu
Undo reverts the latest change, and Redo can be used to re-apply reverted actions. In Material projects, all operations on the graph can be reverted. In Paint projects, only strokes are taken into account by undo/redo.
Cut Copies the selected nodes to the clipboard and removes them from the current material.
Copy Copies the selected nodes to the clipboard
Paste Copies the clipboard into the current material. Note that the nodes will be added to the center of the view, so it is advised to scroll to the correct location before pasting. Pasting also unselects all previously selected nodes and selects all newly created nodes, so they can easily be moved around.
Duplicate creates a copy of the current selection without affecting the clipboard
Duplicate with inputs is similar to Duplicate, but with input links kept
Select all selects all nodes in the current graph view
Select none clears the selection in the current graph view
Invert selection inverts the selection in the current graph view
Select sources selects all direct and indirect source nodes of the current selection
Select targets selects all direct and indirect target nodes of the current selection
Load Selection Loads a graph selection previously saved into a file
Save Selection Saves the current graph selection into a file
Set Theme is used to select the UI Theme
Preferences shows the Preferences dialog
View menu
Center view Centers the current material graph view
Reset zoom Resets the zoom level of the current material graph view
Show/Hide side panels (or the Control+SpaceBar keyboard shortcut) can be used to hide the side panels so the space available for the main panel is maximized (which can be useful on smaller displays).
the Panels submenu can be used to show or hide all side panels
Tools menu
The Create submenu can be used to create any of the node templates.
Create group creates a subgraph node with the currently selected nodes, and shows the contents of the newly created group in the current graph view.
the Make selected nodes editable menu item will toggle edit mode for all selected nodes that support it. Shader and graph nodes will show 3 buttons to edit, load and save the node, switches will show controls to modify the number of choices and outputs, and input/output modes will become editable.
Add selected node to user library is only visible when the current project is a procedural material. It first prompts for an item name. If a name is entered and confirmed, the selected nodes in the current material will be added to the user library under that name. The user library is saved automatically.
Create a screenshot of the current graph is only visible when the current project is a procedural material. It will prompt for an image file name on the disk and save a screenshot of the whole current graph (it will automatically pan the graph to create the screenshot).
Add current brush to library is only visible when the current project is a paint project. It first prompts for an item name. If a name is entered and confirmed, the current brush will be added to the user brush library under that name. The user library is saved automatically.
the Paint project settings submenu can be used to show a dialog to configure painted textures resolutions and enable or disable different channels of the painted material
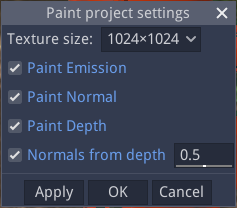
the Set painting environment submenu can be used to select the environment for the Paint panel.
the Environment editor menu shows the Environment editor window that can be used to create new environments for 3D views.
Help menu
User manual opens an external web browser to show this manual
Show selected library item documentation opens an external web browser to show documentation from the User Manual for the current library item
Report a bug opens a web browser on the Issues page of Material Maker’s GitHub project. Please do not hesitate to use it to suggest improvements for Material Maker.
About Shows the about dialog.